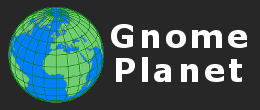
Register and login to use the Lightboxes and Client Area.
There are 0 registered members and 21 guests currently viewing the site.

A password will be e-mailed to you.
- Hello Guest!
- Log In | Register
- Online Members: 0 Guests: 21
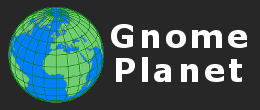
There are 0 registered members and 21 guests currently viewing the site.

A password will be e-mailed to you.

|
|
How to Automatically Resize Photographs for the WebWhy must everything to do with computers be so very complicated?! I need a variety of graphics programs because they all do things in a slightly different way, despite what they might claim. Some research is needed to see how to accomplish what I wish to do. I like to share this research on the web, as I feel that if we all did this, and can search for the results, we will all save a lot of time. I therefore note down all the stages of a task as I do it. I frequently find that in the future, when I next need to do the same task, I have forgotten how to do it, so these notes help me as well as you! Automating the resize tasksThe requirement was to resize a folder of images for the web. I wanted to resize RAW images that had their settings in a sidecar XMP file, and wanted to do this automatically, in a batch. I first tried using Photoshop CS3's 'Image Processor' (File > Scripts > Image Processor) as it will apply the settings in a sidecar XMP file when processing. To make sure that it will resize an image correctly no matter what the orientation is, set the image width and height to the same value. Unfortunately, although the normal Photoshop 'image size' scales my photos from 4288x2848 to the required sizes of 872x579, 500x332, 176x118, and 80x53 quite correctly, PhotoShop's automatic Image Processor scales them to 872x580, 500x333, 176x117, 80x54, which I don't want. And as you can see, the sizes sometimes get bigger than the expected aspect ratio, and sometimes smaller. Very strange. Photoshop's 'Fit Image' action does the same thing. The IrfanView batch processor resizes everything correctly, but doesn't apply the settings in a sidecar XMP file. I must therefore turn to LightRoom, which does everything correctly when using its 'Exporting' feature. LightRoom can correct a false EXIF capture time or date: Click 'Metadata > Edit Capture Time', but NOTE that this will then change the file's 'Date Modified' as well - this will then need resetting by right-click > Edit Date. (I told you things to do with computers were complicated, didn't I !!) For my larger images on the web, I like to have a discrete watermark to discourage copying. Lightroom can add a basic Watermark to a resized image, as long as the text is present in the Metadata 'Copyright' field. This field can be auto-filled when importing the images to Lightroom. The contents of the 'Copyright Status' field is ignored. Here's how you do it: Click File > Import Photos from Disc This kept me happy for a while until I compared the output from LightRoom with IrfanView The IrfanView settings that I use to resize the 4288x2848 TIFFs to 500x332 watermarked jpgs are:
|
Stock Photograph SearchAdvanced Search PageTag Cloud
0
all
alma-ata
architect
are
argentina
ark
artistic
ashgabat
beijing
bolivia
buddhist
cabinda
canada
car
china
city
creativity
culture
door
doors
end
foz do iguacu
history
horizon
india
kazakhstan
kerala
la paz
land
man
men
military
moskovskaya oblast
museum
nature
nizhny novgorod
one
onguday
outdoor
people
rajasthan
rio
russia asiatic
russia european
salta
semipalatinsk
transport
uniform
use
Popular searches on this site. |
|
Web design by gnomeplanet.com :: All images and pages on this site are © 2008 - 2024 and remain the property of gnomeplanet.com :: All rights reserved | |